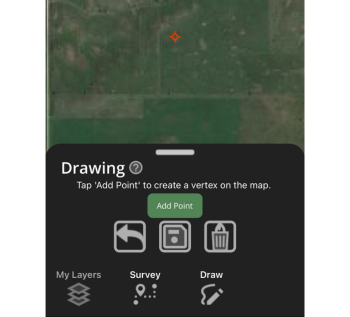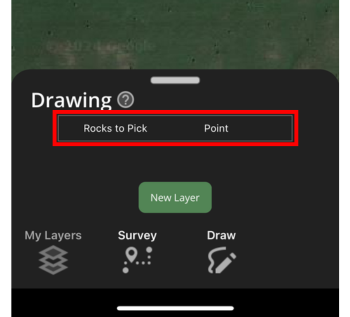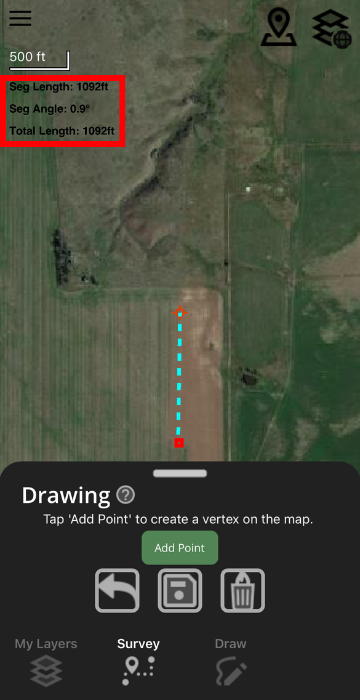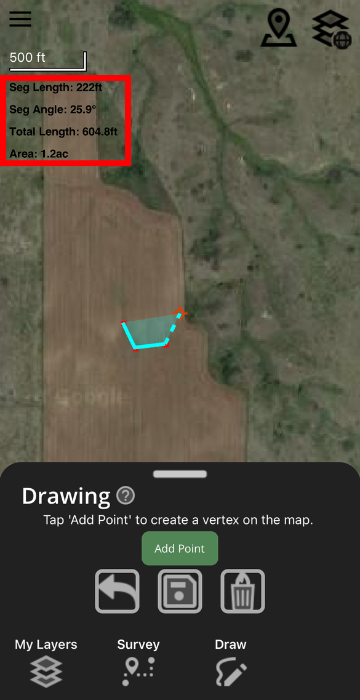Drawing
The Drawing section allows you to create data layers anywhere on a map, meaning you don't have to be connected to a GPS to create Points, Lines, or Polygons.

If you want a map layer in the background to guide your drawing, make sure you have that layer open before beginning a drawing.
Select the New Layer button to start a drawing. After entering the name you want this new layer to be, select if you would like to create a Point, Line, or Polygon. Press OK to start drawing.
Point
Once the Point drawing type is selected, a red compass will appear in the Main Map.
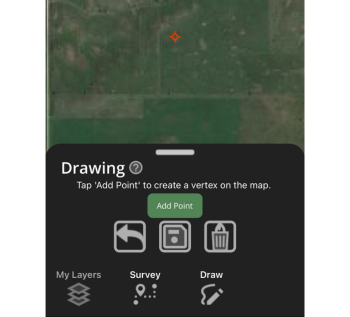
When the red compass is over the area of the map you want a Point on, press Add Point.
Pressing the Undo (arrow) button will remove the last Point dropped.
Pressing the Fiery Can of Death (delete) button will delete all Points dropped before saving.
When you are finished placing Points, press the Save (floppy disk) button.
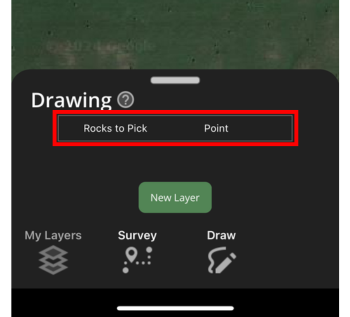
To add more Points to an existing Point layer, go back to the Drawing tab, select the layer you would like to add Points to, and continue to add Points.
Line/Measure Feature
Once the Line drawing type is selected, a red compass will appear in the Main Map.
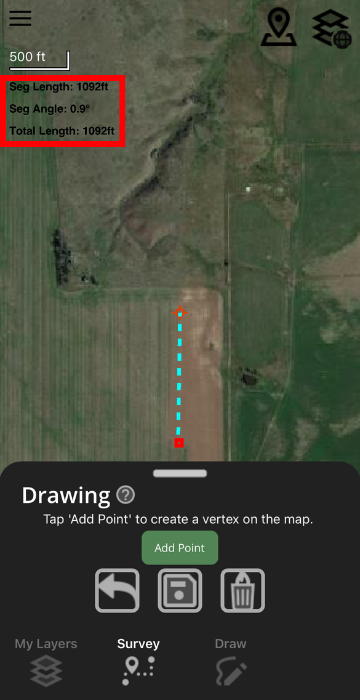
When the red compass is over the area of the map you want to start a Line at, press Add Point. Move the Main Map screen to drop a second point, completing the Line.
Notice in the upper left-hand corner that segment length and angle are displayed, giving you real-time measurement of features in the Main Map area.
A Line can consist of more than two vertices.
Once you've dropped all desired vertices, press Save.
Polygon/Measure Area
Once the Polygon drawing type is selected, a red compass will appear in the Main Map.
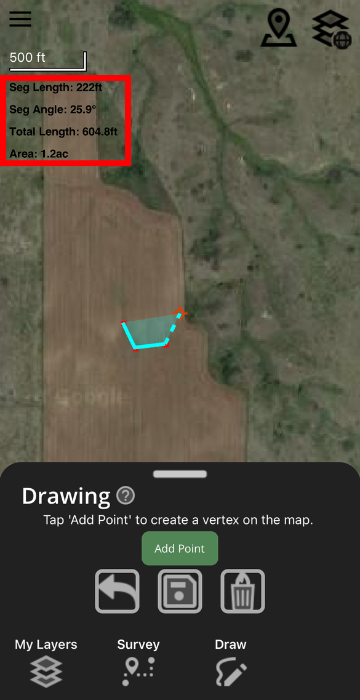
When the red compass is over the area of the map you would like to start a Polygon at, press Add Point. Move the Main Map screen to drop a second and third point. The Polygon can be closed after three points by pressing Save, or additional vertices can be added to make a Polygon with more than three sides. To close a Polygon, simply press the Save button.
Notice in the upper left-hand corner that Area (in acres) is displayed in addition to segment length, segment angle, and total length of Polygon sides.