Survey

The Survey view contains controls for creating GPS surveys. GPS data must be turned on to create a survey. GK Field Mapper has three types of surveys:
Default survey templates can be created, deleted, and modified in Survey Templates
The Survey view contains controls for creating GPS surveys. GPS data must be turned on to create a survey. GK Field Mapper has three types of surveys:
Default survey templates can be created, deleted, and modified in Survey Templates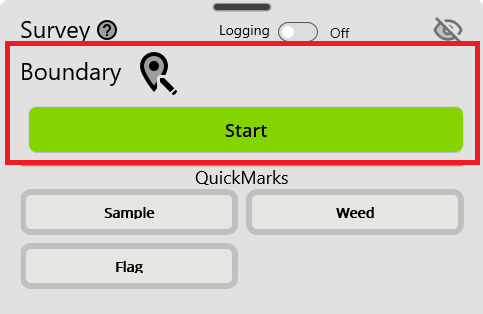
The highlighted square specifies the area in the control for creating Normal Surveys.
On the left side, the name of your Active Survey is displayed.

Clicking the button to the right of the Active Survey opens the Survey Templates dialog. Choosing a template will set the Active Survey.
The survey templates displayed in the Survey Templates dialog are set in Survey TemplatesYou can only have a single Active Survey at one time. Once GPS is enabled, you can click the Start button to start recording GPS data. The points/lines/or polygons associated with the survey will actively appear on the screen as you survey.
Pausing the Active Survey will pause any GPS recording until it is resumed again.
Stopping the Active Survey will save the data to your workspace in a .json file. If you close the program with an Active Survey in survey mode, the data is stored, but not saved to the workspace. Upon opening the program again, a dialog will inform you that the survey did not complete and asks if you would like to recover the data.
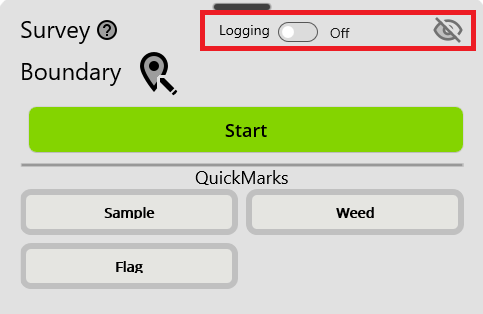
Highlighted at the top of the control is Continous Logging.
Continous Logging creates a continuous point log of GPS data. It records all GPS data associated with the point. A logging point is collected at a minimum of every 1 meter.
The Logging switch on the left turns continuous point logging on/off.
By default, logging data is not actively displayed in the Map. The 'eye' icon on the right of the highlighted square toggles the visibility of the logging layer. Depending on how long data has been logged, a log layer may contain a very large amount of point data. Displaying this data while logging may slow down the responsveness of the map on some older devices.
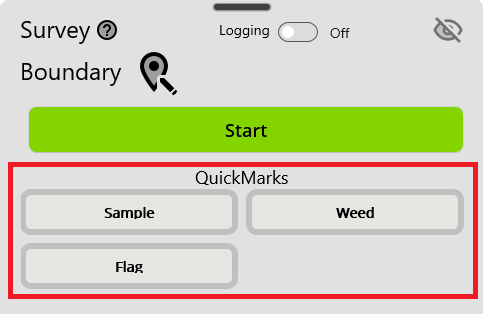
Highlighted at the bottom of the control are QuickMarks.
Quick Marks are point data that can be captured while doing and Active Survey or while Logging.
To start a quickmark, click the button associated with the template you want to capture GPS data for. The border of the button will turn red to indicated that a point has been captured. If the QuickMark is a Continous Point type, then the button border will remain red and will continue to log data until the button is toggled again.
To set a point Survey Template as a quickmark, check the Is QuickMark checkbox in Survey Templates Only four point layers can be designated at QuickMarks at one time.