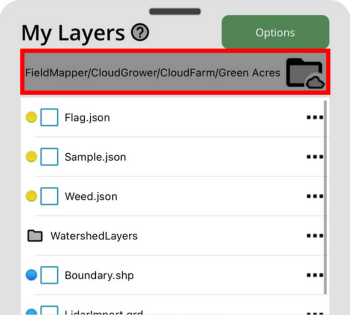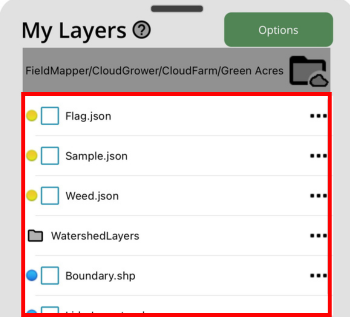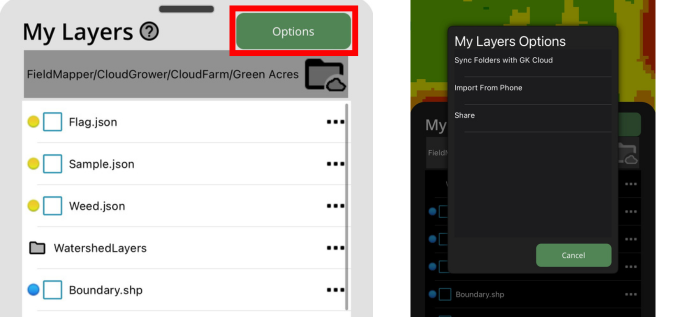Workspace
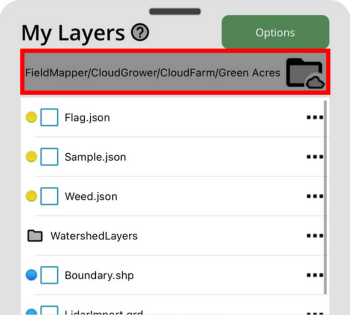
The Workspace is outlined in red.
The text in this area shows the path to your Workspace. New surveys created in GK Field Mapper will save to this location. Files displayed below the red outlined area are in this Workspace.
Click the Folder Button next to the Workspace path (within the red outline) to switch to another Workspace.Workspace
Options (Sync/Import/Share)
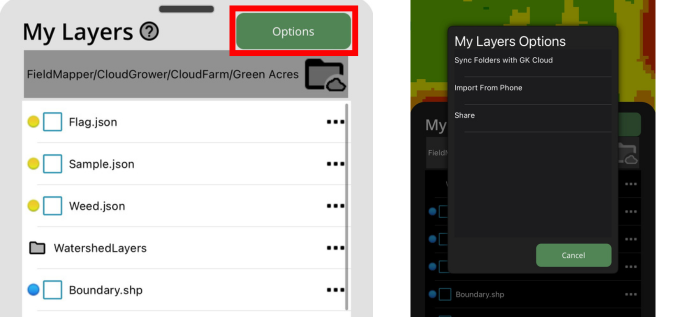
Pressing the Options button will allow you to Sync folders with the GK Cloud, import local files from your device, and export files from your Workspace.
Sync Folders with GK Cloud
To select which folders to sync with the GK Cloud, press Sync Folders with GK Cloud. Once the folders you want to sync are selected, press "OK." A "Sync Complete" message will appear once files have successfully synced.
Import
To import local data, create a zip folder of the data you wish to display in a field and place it in a designated folder on your device. After clicking import, you will be asked for permission to access folders; choose the parent folder where your .zip folder is located. This will import all files located in the .zip folder to the internal location where it can be easily accessed by the app.
Share
Files within GK Field Mapper can be shared via your favorite sharing app; typically your email app, but others will work as well. When sharing data, the contents of the Workspace will be zipped up and shared as a compressed .zip file.