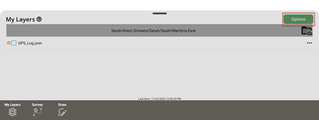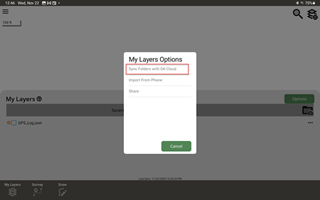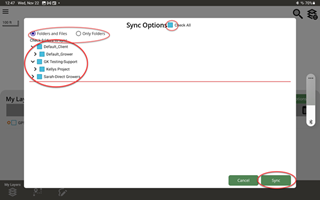GK Cloud
The easiest way to import data into GK Field Mapper is to use the GK Cloud.
The GK Cloud allows users to upload data and download through https://cloud.gktechinc.com/. This allows to easily access data from all devices (such as uploading data from the PC and accessing it through the GK Field Mapper App).
The GK Cloud requires a username and password that must be initially set up through the GK Field Mapper App. Once created, you can log into the website to begin uploading your own data to our secure servers.
Import From GK Cloud
To import data into GK Field Mapper from GK Cloud, go to the bottom tool bar and select "My Layers".
Then go to options.
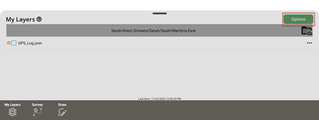
Select "Sync Folders with GK Cloud"
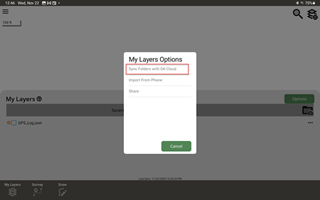
Select which Files or Folders should be synced between GK Cloud and GK Field Mapper. Press "sync"
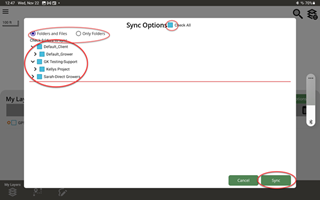
Import Button
The second method to upload your own data is through your phone's internal storage. This uses the "Import" button in My Layers to import data from your phone's internal storage to a storage location that can be accessed by the app.
First, start by compressing the folder to a .zip containing the data you want to import. The data can either be the entire folder structure (i.e., Grower/Farm/Field/file.shp) or just a folder containing the files without any subdirectories.
Second, transfer this zip folder from your PC to an easily accessible folder on your device (such as the Documents or Downloads folder). It is advisable to create a specific folder for placing .zip folders for all future data that you may transfer to the app. Common ways of transfering this folder are through a USB Cable, AirDrop (if using iOS), or through email. Note that emails may limit attachments to 8mb and email antiviruses may restrict .zip files. There are numberous other methods for transfering data as well, such as application or cloud services like Dropbox.
Finally, if the .zip contains only files (no workspace directories) navigate to the folder where you want to import the data (such as the field or job folder), otherwise skip this step. Then, click Import button located in My Layers. Accept the following popup to allow the app access to storage on your device. Then, navigate to the .zip file containing your data. This will import the data from the .zip file to the selected workspace in the app.